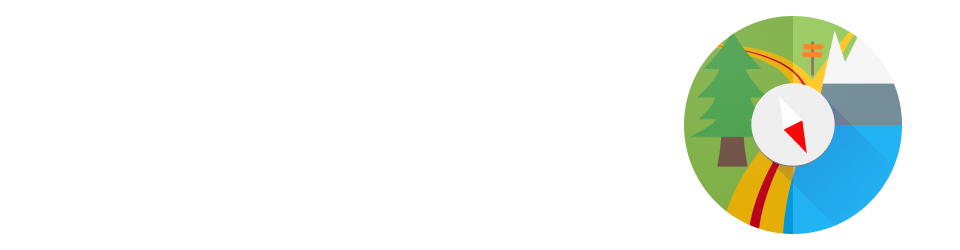[post_list preset=”manual”]
The preferences in MyTrails change fairly frequently as new features and customizations are introduced; this manual may not be fully up to date…
Appearance
- Larger icons: increases the size of on-map icons (current location, waypoints and tracks), and the scale display, for better visibility outdoors or on moving “vehicles”.
- Larger buttons: increases the size of buttons and spreads them apart more to make them easier to hit.
- Larger map: allows you to change the density of how the map is drawn. Recent screens use a very high pixel density which may make it hard to see map details when MyTrails draws map tiles at 1 map pixel for one screen pixel resolution. You can let MyTrails automatically adapt to the resolution or force it to draw the map bigger to compensate (it will be less sharp).
- Draw accuracy circle: if enabled, the current GPS location will be denoted by a blue circle, the radius of which indicates the accuracy radius of the current GPS reading. The smaller, the more accurate. If disabled, a red GPS dot will be displayed instead.
- Allow overzoom: allows MyTrails to zoom in beyond the maximum available zoom level for the map you’re currently viewing. This makes the map slightly blurry, but it can help readability when bright sunlight is making the map hard to read.
- Full screen mode: if enabled, the notification bar (with signal, battery strength, etc.) will be hidden to leave more room to the map. On Android 3 and later, a button will be displayed at the top-right when full-screen is active to bring up the Action Bar.
- Show HUD: display the Head Up Display on top of the map (Pro only)
- Always show legend: display the legend above the map (Pro only). You can also use the Tracks > Colorization legend menu to display the legend on-demand.
- Display zoom level: draws the current zoom level next to the zoom buttons.
- Display coordinates: allows you to select a coordinate system (global like DMS [degree-minute-second] or local like GB National Grid) to optionally display the coordinates for the center of the screen (a reticle will be drawn at the center).
- Track colorization: the track can be colorized to represent various variables (the description of the colors is rough, please use the Track > Colorization legend for a graphical representation):
- Solid: just the track shape, a bright yellow line.
- Altitude: the track is colorized according to the altitude (green for low points on your track, orange and red for intermediate and black for the high points).
- Rate of ascent: increasingly bright red for faster ascents, blue for descent.
- Speed: grey for stationary or very low speed, green for moderate speed, brightening to reds for higher-speed parts of your track.
- GPS accuracy: red for low accuracy, orange for intermediate, green for high accuracy.
- Slope: increasingly bright red for steeper ascents, blue for descent. The difference between rate of ascent and slope is that rate of ascent reflects how quickly you went up or down, whereas the slope merely reflects how steep the trail was.
- Track color: the color used for the current track recording. If the colorization is not set to Solid, this color is used as an outline.
- Thick track highlight: check if you prefer the track to be more visible.
- Use Metric units: uncheck to use Imperial units instead of the default Metric units.
- Display zoom level: check to indicate the zoom level next to the map scale.
- Display track duration: uncheck if you don’t need the track duration next to the map scale.
- Larger scale display: check to have the scale displayed larger, so it’s more readable in harsh sunlight.
Behavior
- Long compass filter: enable this to prevent wobble in the compass, which can make the map hard to read on some devices. The side-effect will be that the compass will have more inertia, so it will not respond as quickly when you reorient the device.
- Filter GPS readings: this will filter out anomalous GPS readings, for example if the connection to the GPS is lost and cell location is employed instead. This may cause a longer delay when acquiring the signal initially and may drop readings, for example if you try recording a track while moving very quickly (on a plane, for example).
- Sticky GPS: if this option is checked, the map will automatically center on the GPS after you’ve dragged it around, if the follow GPS icon was highlighted before you started dragging the map.
- Disk cache: determine how much of your external storage can be used to cache downloaded map tiles. In any event, MyTrails will always leave 1MB free.
- Saved tracks location: select where tracks are saved by MyTrails
- New offline maps location: select where offline maps are saved
- Wifi-only offline map creation: uncheck this if you don’t mind your phone continuing to download offline maps using your data connection rather than WiFi.
- Proximity notification: select the type of notification used when you’re approaching a waypoint (Pro only).
- Hide Quit menu: this will remove the Quit menu, which is enabled by default for new users.