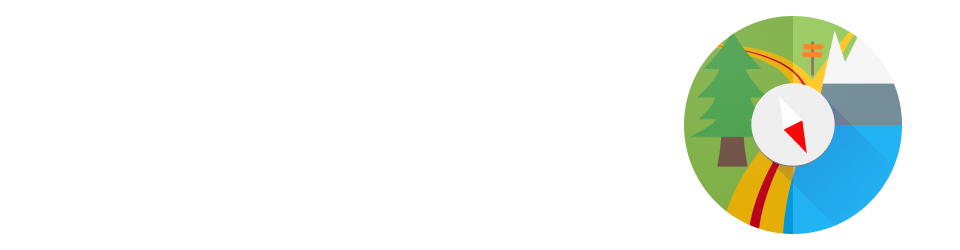[post_list preset=”manual”]
By touching and holding the map, you can add a waypoint, either where you pressed, or at the current GPS location.

Waypoint names and descriptions can be edited; they can be associated with a saved track (GPX), the current recording, or be global (always shown); and they can either use the same color as the track, or override the track color.
Tapping existing waypoints allows you to use the waypoint (tap the tip of the waypoint rather than the body). If several waypoints are in the close vicinity of your tap, a list of nearby waypoints will be displayed first, so you can select the one you intended to interact with.
Context menu
- Edit: change the waypoint data (name, description, track and color).
- Delete: remove the waypoint.
- Reposition: this allows you to move the waypoint; other waypoints are grayed out, and you can scroll the map until the waypoint is in the desired location, then tap to confirm, or use the back key to cancel. They way this works may be counter-intuitive the first time you use it, but once you get used to it, it’s much easier than the traditional pick-up-and-drag: your finger doesn’t obscure the waypoint or the map, and you don’t need to worry about what’s going to happen if you need to move the waypoint to a point that’s further than the edge of the screen.
- Change coordinates: enter the precise coordinates you wish to reset the waypoint to.
- Center: center the map on the waypoint.
- Set as target: draws a line from the current GPS location to the target waypoint to help navigating to it.
- Directions to/from: open the Get Directions dialog.
- Copy to track: create a copy of the waypoint, on another track.
- Create offline map: start to download the map offline around the waypoint.
- Send as SMS: send the waypoint as an SMS. If the recipient has installed MyTrails SMS, instead of receiving an SMS in their Messaging application, MyTrails will import the waypoint.
- Open in another map app: displays a menu to select another map application (including Google Maps) that can display area around the waypoint. You can use this to start a Navigation.
Waypoints associated with the current recording are saved to the GPX file when the recording is saved. Waypoints that you add to imported GPX or edit after the GPX has been loaded are not saved back to the GPX, and will be lost if the GPX is reloaded (you can re-save the GPX in the Track Manager).